After the months of testing, Huawei has closed the EMUI 11 beta testing program for the Huawei P40 series and Mate 30 series smartphones by sending the stable EMUI 11 version in the home ground as well as globally.
Now, Huawei has begun sending the new EMUI 11 version for 2000 selected users of the P40 and Mate 30 series to experience the new EMUI 11 features, which are enrolled in the first batch of EMUI 11 beta testing process in China. However, there is no confirmation about the rollout of this update for global users.
This latest version brings the new flash file transfer feature, smart payment mode, fixes application issues, and installs the November 2020 security patch.
Perform the data transfer with wrong method may cause data loss issue and you have to search ways to recover lost data from Huawei. You will be able to transfer photos, videos and music files from Huawei Ascend P7/P6/Mate 8/7 to computer, and then copy them from computer to Android device.
- How to move files from huawei p smart from huawei phone to pc via usb port. How to setup huawei p smart phone to transfer files to PC computer.
- First enter Settings, then type HDB into the top search box. Connect the cell phone to the computer with USB data cable. (Click on File Transfer or Photo Transfer, and turn on HDB.).
On October 30, Huawei has launched a new flash file transfer system alongside the Huawei Mate 40 series, which supports Ultra-large file transfer at 305Mbps high speed at the long distance up to 400GB large file transfer.
Adapted models:
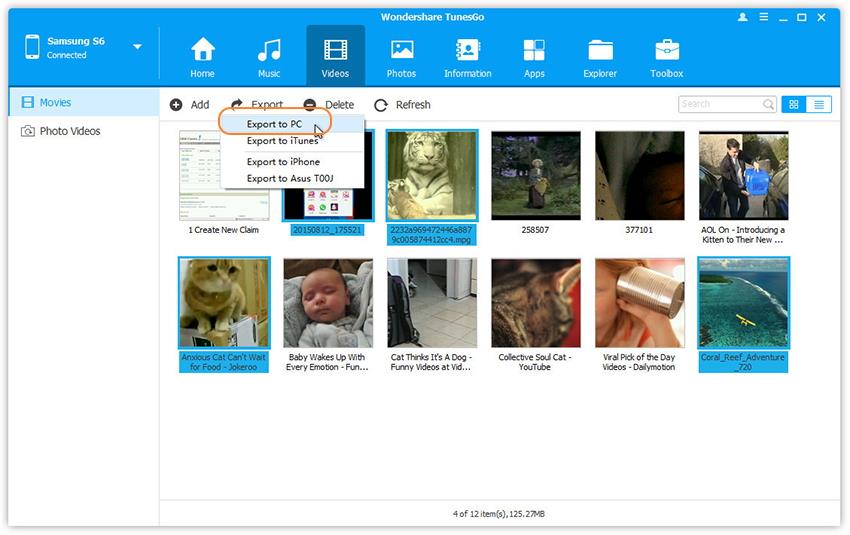
- Huawei P40
- Huawei P40 Pro
- Huawei P40 Pro+
- Huawei Mate 30
- Huawei Mate 30 Pro
- Huawei Mate 30 RS Porsche Design
Version:
- Huawei P40/P40 Pro and P40 Pro+ registered users receiving EMUI 11 version 11.0.0.165/166 upgraded from 11.0.0.156.
- Huawei Mate 30 series registered users getting EMUI 11 version 11.0.0.165 upgraded from 11.0.0.155.
Changelog:
[File Transfer] New large file flash transfer function allows the user to transfer large files, HD video, and images without any fear of size, distance, and image quality are not compressed.
[System] Added a new smart payment and smart sensor scan code that automatically pops up the payment code to make payment faster.
[App] Fix the problem that the WeChat clone cannot be selected when sharing.
Logic pro x master track. [Security] Incorporated the November 2020 security patch to enhance the security of the device.
REMEMBER:

- Huawei P40
- Huawei P40 Pro
- Huawei P40 Pro+
- Huawei Mate 30
- Huawei Mate 30 Pro
- Huawei Mate 30 RS Porsche Design
Version:
- Huawei P40/P40 Pro and P40 Pro+ registered users receiving EMUI 11 version 11.0.0.165/166 upgraded from 11.0.0.156.
- Huawei Mate 30 series registered users getting EMUI 11 version 11.0.0.165 upgraded from 11.0.0.155.
Changelog:
[File Transfer] New large file flash transfer function allows the user to transfer large files, HD video, and images without any fear of size, distance, and image quality are not compressed.
[System] Added a new smart payment and smart sensor scan code that automatically pops up the payment code to make payment faster.
[App] Fix the problem that the WeChat clone cannot be selected when sharing.
Logic pro x master track. [Security] Incorporated the November 2020 security patch to enhance the security of the device.
REMEMBER:
- Currently, this update is rolling out in China.
- The update is rolling out in batches so it may take some time/days to reach your device.
- The update will not erase any data.
HOW TO UPDATE:
Download via Settings:
- Open Settings
- Click on the System & updates
- Open Software update
- Tap on Check for updates option
- If an update is available, click on Download and install
- After installation Reboot the device
Download via Support app:
- Open the Support app on your device
- Go to the Service tab
- Click on the update button
- Tap on Check for update option
- If an update is available, click on Download and install
- After installation Reboot the device
Want to send us Tips, Update Screenshots, or a Message? connect with us here:
- Screenshots@huaweicentral.com
- Tips@huaweicentral.com
- Message us on Twitter
Also, Check:
Recommended for you
Huawei File Transfer Pc Hard Drive
If you are looking to find some easy and effective ways to transfer photos and other media from your Huawei to a PC, this guide will help you as it provides some of the best solutions to transfer data or photos from Huawei's phone to your personal computer without any hassle.
Introduction
Millions of people around the world use Huawei smartphones on a global scale. However, it does have a range of weaknesses, just like any other Android device. Your phone storage may get compromised after you are exposed to a malware attack. You should therefore always know how to move your data and images to a PC from Huawei. This keeps you safe from any unexpected situation with your valuable data files. Animal crossing wild world.
If you've got Huawei Phone and you want to know how to transfer photos from your Huawei phone to your computer so that you can always keep your backup. This guide shows you three easy ways in which pictures, videos and audio files can be backed up / transferred in batches from Huawei P20 Pro phone to PC having either Windows or MAC OS; without any quality loss.
Method 1: Transfer photos from Huawei to PC via USB cable
A traditional way of using the USB cable can be the first method to try for transferring media files, such as photos and videos from any Huawei mobile including P20 Pro to your PC. This approach may not look cool and could be very primary. But the simplest way is sometimes also the most effective way. Follow these 4 steps:
Step 1. Connect your phone via USB cable to your PC and it will be recognized by your computer as a removable USB drive. You must enable the option 'Multimedia Device' or 'USB Storage' in your Huawei device notification bar.
Step 2. Drag down Notifications panel from the top of the screen of your Huawei phone, connect as ‘Media Device (MTP).' When the ‘Allow USB debugging' pops up, press 'Ok' and tap 'Transfer File.'
Step 3. You can now access your phone data by using the computer after having initially configured settings. You can go to 'My computer.' Make sure that your computer installs the Huawei device driver successfully.
Step 4. The phone will be shown as a 'removable drive.'. Just open it and choose the folder DCIM, which includes all the photos and videos.
If you are a MAC user, Open the Finder on your Mac and find the phone in the list of devices on the left. Select the icon for the Huawei device and directly locate the DCIM folder to move your files to your MAC.
Step 5. Make your own 3d model free. You can now copy and paste these photos and videos to your computer. Choose and copy images from your Huawei Mate 20 Pro onto your PC that you want to transfer.
Method 2: Transfer photos from Huawei to PC via Huawei HI suite
If you are a regular Huawei mobile user, you should know that Huawei mobile devices have designed HI Suite that is a Desktop application that can be used for backup and recovery. This helps you to back up data from Huawei P20 Pro to your desktop computer and then restore backed-up files (photos, images) when required.
Just download and install HI Suite on your computer, follow the below steps for transferring images, videos, etc. https://lfwc.over-blog.com/2021/01/fl-studio-20-reg-key-generator.html. from your Huawei Mate 20 Pro to your computer.
Step 1. Connect the mobile phone with the USB cable to the device.
Step 2. Open HDB, First enter Settings then type HDB into the top search window.
Step 3. Click File Transfer or Image Transfer to turn on HDB. For search results, click on 'Allow HI Suite to use HDB.'
Step 4. Once you connect, please agree to the privileges on your device.
Step 5. Press 'Backup,' then select the types of the folder you want to back up, for example, images, Contacts, Videos, etc (if you want to revoke authorizations after using the HI Suite, please click 'Revoke HDB authorization').
Step 6. Upon choosing the files to save, select a destination folder to save the backup data and then press the 'Save' button again to save the details in the destination folder all the information you choose will be preserved.
Step 7. You will select 'Recover' from the HI Suite main interface to locate the back-up directory on a device.
Step 8. If you want to recover the images and the video from those backups, please click 'Restore' again, to transfer pictures, videos from the desktop backup to your Huawei Smartphone.
Method 3: MobileTrans - Backup: Backup Huawei photos to PC in batches
MobileTrans is also one of the best backup applications to transfer data by a simple click from one device to a PC in batches. The data that can be backed up includes photographs, Emails, addresses, images, sound recordings, songs, call logs, software and other applications.
The protection of personal data is one of the most important issues we face today. But if you use MobileTrans for the transfer of data between android devices and PC, you do not have to fear. ⠀ When you intend to update your android device, you are worried about data transfer. This is the best app to move the data from the mobile device to your PC. Just follow these steps to easily backup your data from your Huawei mobile to a trusted PC.
Step 1. Connect your phone to the PC. After opening MobileTrans, run the 'Backup' module shown in the figure.
Step 2. After this, MobileTrans can load all supported file types. Select and start backup It supports various iPhone and Android phone file types.
Step 3. Choose the types of files to back up and click 'Enter.' wait for the process to complete.
Huawei Link Pc
Four dragons casino. Step 4. Stay connected and your mobile will be backed up in a while.
Step 5. Use the 'MobileTrans backup file on the 'restore module' to see what's backed up.
Conclusion
Huawei File Transfer To Pc
With the support of any of the above-listed methods, i.e. using USB cable, MobileTrans-Backup and Huawei HiSuit backup software; backuping your Huawei mobile data becomes simple and efficient. MobileTrans seems to be more effective as it can operate with several other phones, while all the methods are still recommended. MobileTrans is interoperable with nearly every device, independently of the OS. However, the Huawei HI Suite is adapted for the Huawei device only and does not operate with any other devices. Certainly, you don't have to worry when you use any of the above-mentioned backup methods about losing your important information, data, contact lists, and music on your Hauwei. Follow the above methods and the data back-up capability will be accessible as quickly as possible for your devices.
